2016/10/07

スマホで撮った画像をパソコンに転送してそのままメールで送ったりアップしたりしようとすると容量が大きくてアップできなかったり、送るのに時間がかかったりしますよね。
そんなことねーよって人でもこれらに限らず画像を圧縮したいときってたまーにありますよね。
それもないわって人ももしかしたらいると思いますが、それでは話が進まないので勝手に進めますw
画像圧縮したいなぁ、でもちょっと画像圧縮したいだけなのにフリーソフトダウンロードするのもめんどくさいなぁってときありませんか?そんなときに使えるWindowsに入ってるソフトでなんとかする方法です。
ちょっとした時に使える方法を今回は2つ紹介したいと思います。
予め言っておきますがいろいろ細かく設定して何枚も圧縮したいという人はフリーソフトをダウンロードしたほうが早いです。
その一:ペイントを使う
ペイントでは一枚ずつしか圧縮できませんが文字を入れたりなどの簡単な編集もできます。また、サイズを自由に決めることができトリミングもできるため一枚ずつしっかりやりたい場合にはいいのではないかと思います。
①編集したい画像の上で右クリックし[プログラムから開く]の中にある[ペイント]を選択
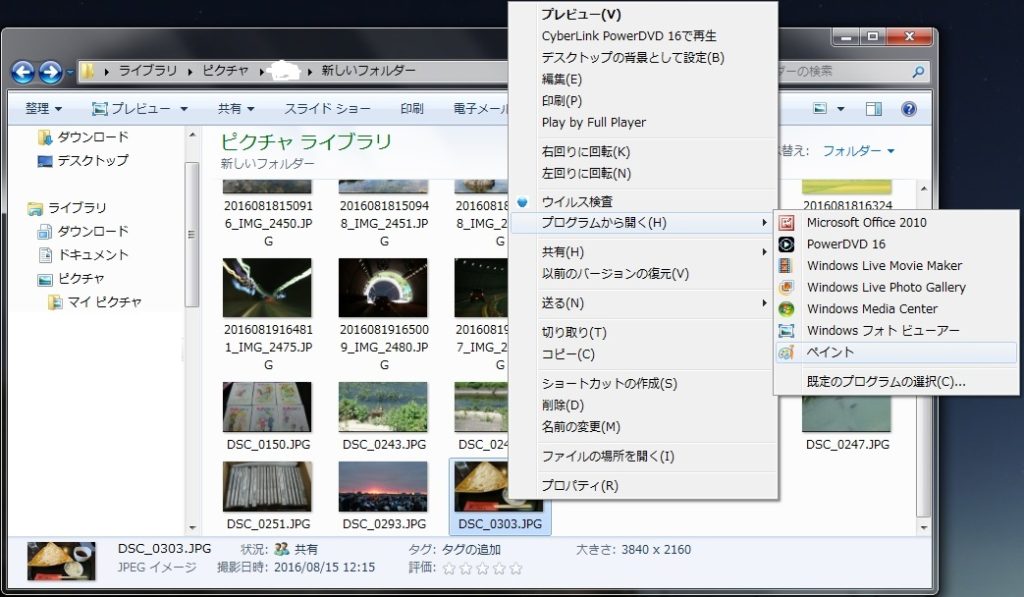
②左上にある[サイズ変更]をクリックしサイズを決める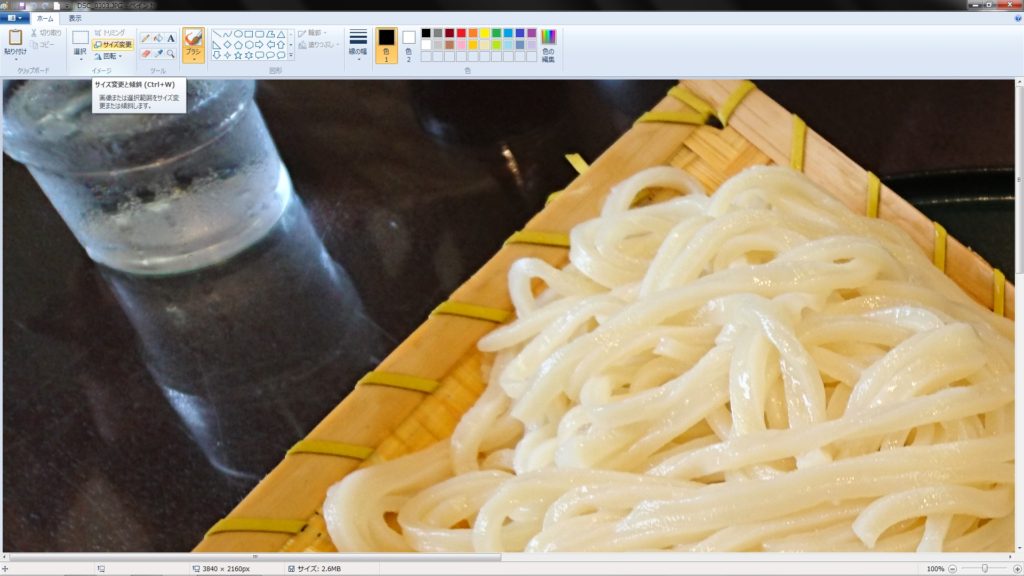
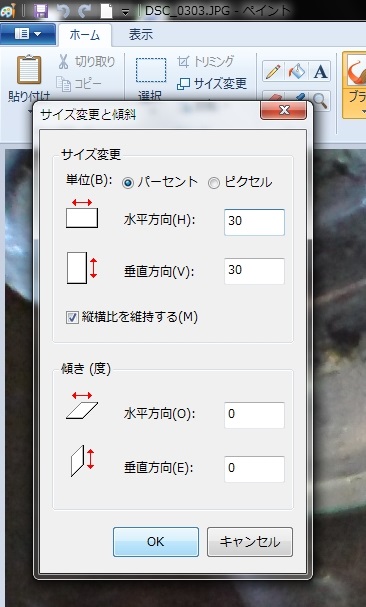
縦横比を維持するというボックスにチェックを入れて水平方向を入力すると元の画像と縦横同じ比率になるように自動的に垂直方向の値も入力してくれます。つまり縦横比を自由に決めたい場合はチェックを外せばいいわけです。
また、パーセントとピクセルの好きな方を基準にできるので便利です。
③保存する
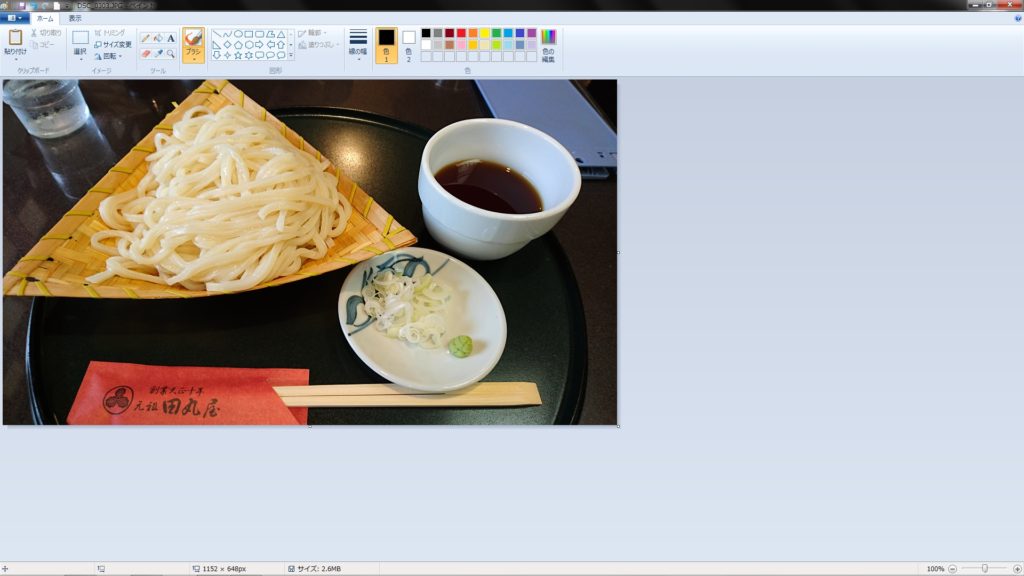
とりあえず試しに30%でやってみるとこんな感じにちょうどいい大きさになりました。

そして保存ボタンを押すと…2.3MBあったものが261KBに!!
注意する点
・最後に保存ボタンを押さないと何も起きません
・保存を押すと上書きされてしまうので元の大きさのファイルも残したい場合は[名前をつけて保存]をすること
・一度小さくするともとの大きさのファイルには戻りません。小さくしたものを無理やり大きくしても画像が粗くなり汚くなってしまいます。
その二:Outlookを使う
これはなかなか面白い方法で複数の写真を一度に圧縮できてしまいます。ただしサイズなど細かい設定はできないです。複数の写真を一気に圧縮したい場合にはもってこいですね。
①編集したい画像の上で右クリックし(複数の場合は複数選択しそのどれかの上で右クリック)、[送る]の中にある[メール受信者]をクリック
②この画面が出てくると思うのでこの中から適切なサイズを選択
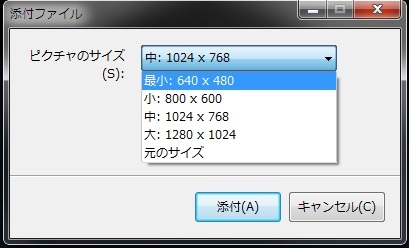
※選び終わると、なにも設定などしていなければOutlookが起動すると思います。
③添付ファイルのところにある画像のファイル名のところを全選択しコピー(Ctrl+c)
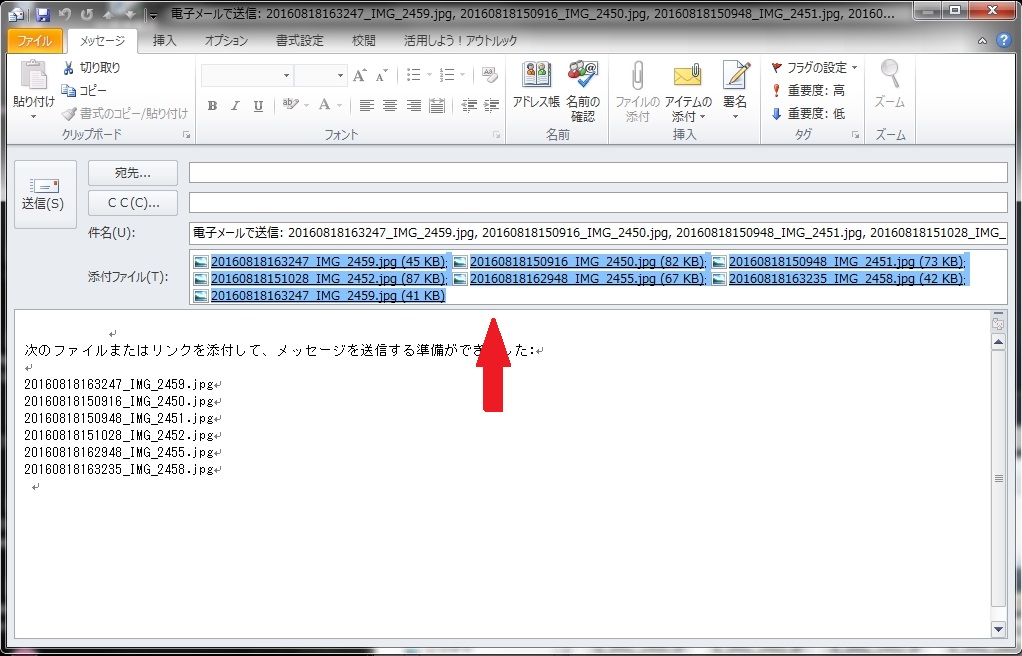
④画像を貼り付けたいところで貼り付け(Ctrl+v)
これで完了です。
かなり簡単です。サイズは5種類の中から選べるので特に問題ないと思います。
注意する点
・Outlookが入っていないとこの方法は使えません
私が知っている限りの簡単にできる方法2つですがもしかしたらほかにも方法があるかもしれません。
圧縮するのはいいですけどあまりに過剰に圧縮すると画像が粗くなってしまうので適度に圧縮して容量を抑えていきましょー
まあ最近はHDDも通信もかなり良くなってきたので容量を気にする時代はそのうちなくなってしまうのかもしれないですけどね…










![[P.C.S] ラブレターが難しい… [P.C.S] ラブレターが難しい…](http://boumint.net/blog/wp-content/uploads/2016/09/Screenshot_20160924-023812-144x144.png)






